「OK Google シアターモードにして」の操作を実現すべく,スマートリモコン「Nature Remo mini」を買いました。
「シアターモードにして」でプロジェクターをつけ,AVアンプをオンにし,スクリーンを下ろし,シェードを下ろし,プレーヤーを起動するには,まだまだ道のりが長いですが…前回のスマートスピーカーに続き,ひとまずここが第2歩といったところでしょうか。
箱を空けてからWi-Fiに接続し,使えるようになるまでを紹介します。
もくじ
Nature Remo mini って…
Nature Remo miniとは,家の家電のリモコンの動きを覚えて,リモコンの代わりに動いてくれるというスマートなリモコンです。
たくさんのリモコンがこれ1つで済むようになるというスグレモノ。「OK Google…」でおなじみスマートスピーカーと連携させれば,声だけで操作できてしまう。さらには,気温のセンサーなどもついてるので,「暑くなれば自動でエアコンON」ということも可能になります。
miniじゃない「Nature remo」もあり,こちらにはいろいろなセンサーがついています。他のメーカーからもたくさんのスマートリモコンが出されていて,「スマートリモコン○選」などと,いろいろなサイトでまとめられています。
うちのiSmartの電動ハニカムと連動させれば,「OK Google ハニカム開けて」も可能になる…。と思いきや,そう簡単にはいきませんでした…。これは,リモコンに,赤外線式と電波式があるらしく,電動ハニカムが電波式なのに対して,スマートリモコンのほとんどは赤外線式なんだそう。
電波式のリモコンを「RFリモコン」と言うようですが,この電動ハニカム対策には,別の方法を準備しています。それはまた次の機会に…
そそくさとつなぐ
今回も楽天マラソンで購入。外箱の時点でびっくり。思ったより小さい。

箱を開けると中はさらに小さい…
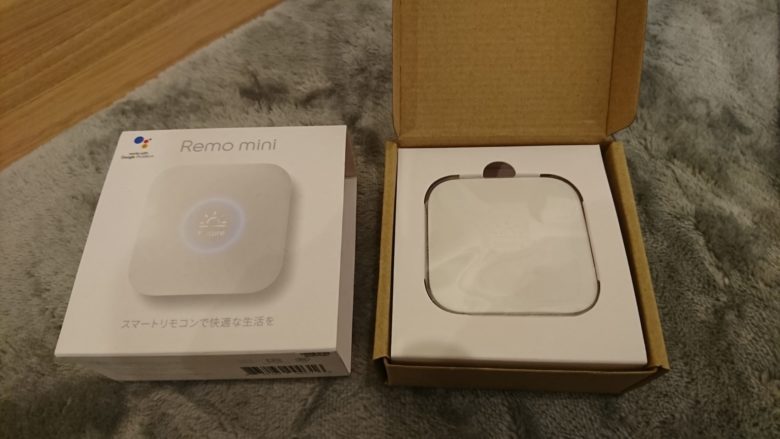
コードはUSBに接続するタイプ。壁に設置したいんだけど,どうしようか…

とりあえず,家に転がってたiPhoneの電源につなぐ。今のところ問題はなさそう。

挿すとこんな感じ。切り込みに挿すのがいいですね。弱くなるのはコードの根元ですから,これなら大丈夫。
電源につなぐと…
おぉ,赤く光る。
そろそろと設定
スピーカーのように,すごい勢いでしゃべり出すわけもなく,ここからは説明書を見て設定。
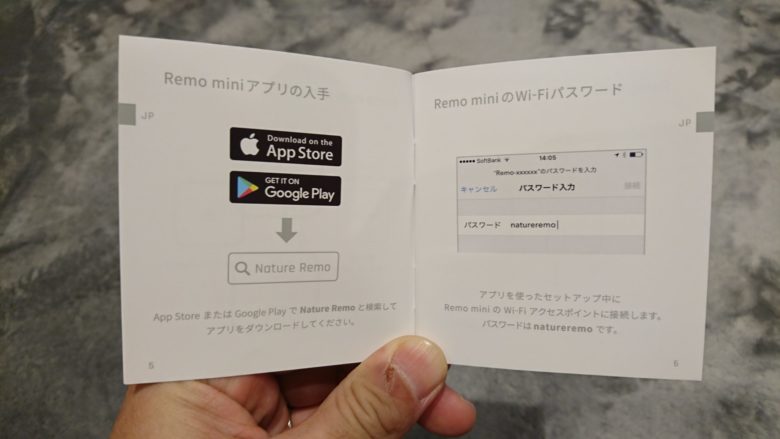
まずはスマホなんかでNature Remo のアプリをインストール。
アカウントの登録です。メールアドレスなんかを登録します。僕は最初はYahooメールを登録しました。…が,その後うまくいかず,すぐにGmailにしました。Googleアカウントと連携する方が,いろいろと都合がよさそうです。Googleアカウントのメールアドレスをおすすめします。
次にWi-fiの設定です。スマホのWi-Fi設定に進みRemoを選択。このあたりは,本家のページがわかりやすいです。
僕はこちらのページで勉強させてもらいました。
スマホがRemoniつながれば,あとは自動でやってくれます。が,ウチの場合,ルーターからaとgが飛んでいて,gの方につなごうかなと考えているうちに,スマホと同じaにつないでしまいました。先ほど紹介したページによると,g(2.4GHz)が推奨されているそう。あまりかわらないかもと思いつつも,gの方につなぎ直すことにしました。
まず,スマホのWi-Fi設定からaの方の設定を消し,gにしかつながらないようにします。次に,その状態でRemoにつなぎ,Wi-Fi設定をします。Remoがgにつながったのを確認したら,最後にスマホのWi-Fiのaをつなぎます。意味があるかはわかりませんが,推奨のgにしました。
ちなみに,Remoには名前をつけて区別することもできます。僕は「リビング」とつけて区別することにしました。(増える予定はありませんが…)
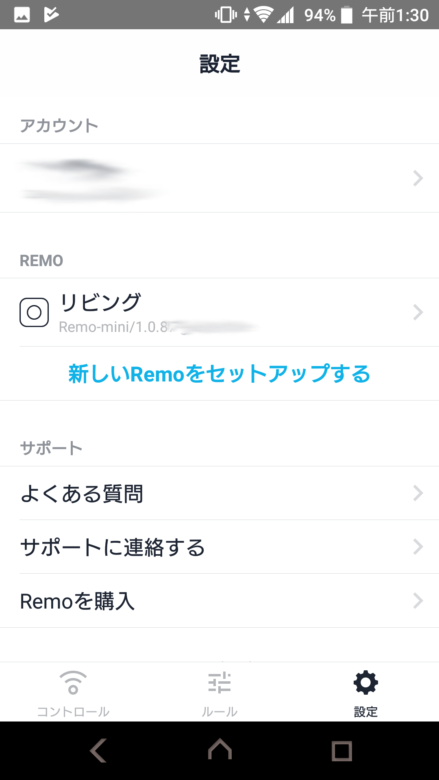
これなら,複数のRemoを1つのスピーカーから操作することもできそう。
スマートホームを構想して照明のスイッチ(Panasonicのリビングライコン)をわざわざリビングのど真ん中から見える位置に設置したのですが…必要なかったですね。
黙々とリモコンを登録する
操作する機器のリモコンのボタンを登録していきます。Remoの近くでリモコンとスマホを持って…。
スマホアプリの「+」をタップ。「新しい家電を追加する」を選択。リモコンをRemoに向け,ボタンを押して赤外線を飛ばします。まずは電源ボタンから。ここでは,長押しはよくないそうで,短くパッと押すのがコツ。
1つのリモコンの最初のボタンだけ,家電の種類や名前の登録が必要ですが,2つ目からは,その家電を選んでボタンを登録していきます。黙々と…。僕の性格上,使わないだろうボタンも登録したくなります。
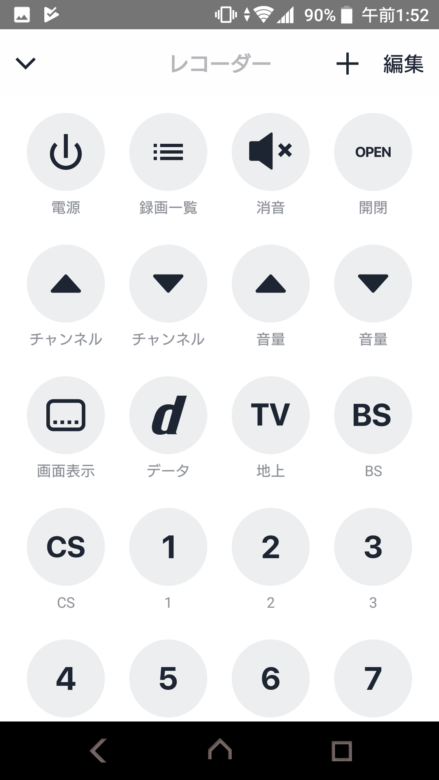
途中,眠気により意識を失いながらも,寝る前の空き時間を使いながら数日かけて登録完了。
この時点で,アプリのボタンを押せば,操作できる状態になりました。実際にテレビの電源なんかを押してみると…おぉ!
Google Home と連携
Natureのチュートリアルによると,あとは「OK Google Nature remoにつないで」と話しかけるだけで設定ができるそう。…がうまくいかない。「アカウントのなんとかがなんとか…」と言ってるけど1度では聞き取れない。
どうやら,「アカウントに基づく情報へのアクセスを許可してください」と言っているそう。この場合は,スマホのGoogle Homeアプリの「その他の設定」→「デバイス名」→「アカウントに基づく情報」を許可する必要があるそう。
僕の場合,最初はアプリを開いて許可する必要がありました。
この記事を書くためにもう一度やろうと思ったら,Googleアシスタントとの会話でできちゃういました。
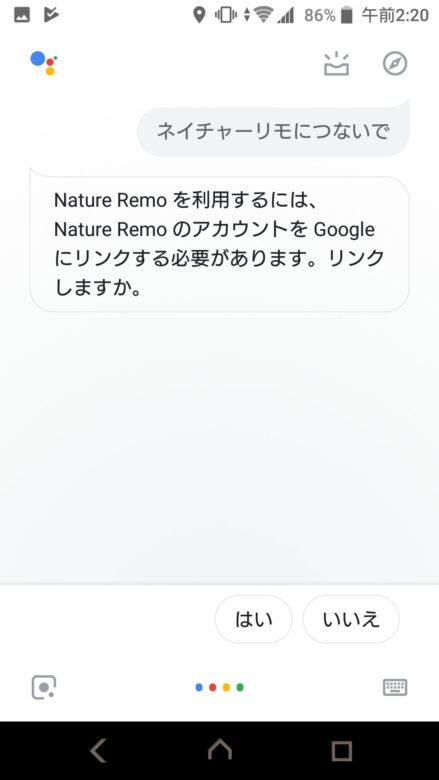
「はい」を選択
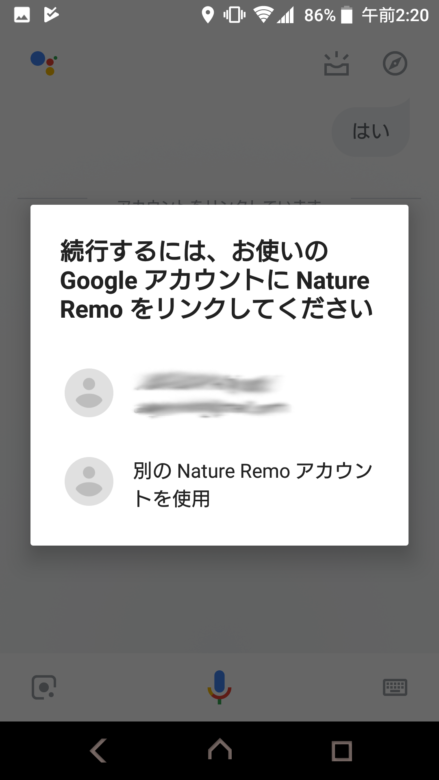
やはり,GoogleのアカウントのメールでNature Remoに登録しておくのが便利そう。
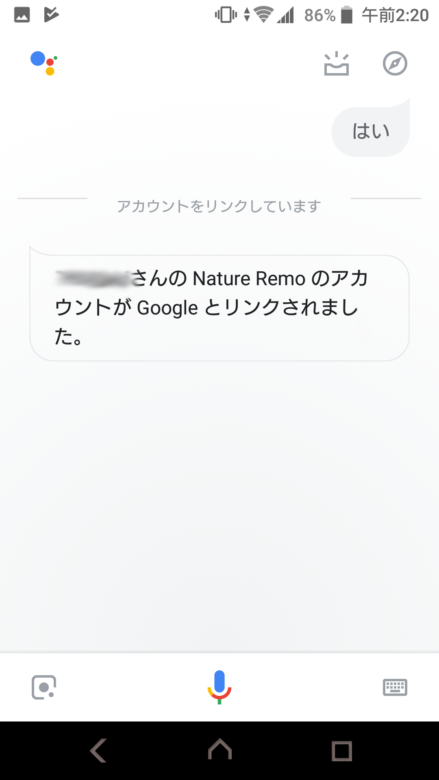
リンクされました。
無事に「OK Google テレビつけて」でテレビが起動。
おぉ~!いいねぇ。

今からの可能性がぐっと広がりました。
